El modo oscuro es la característica de moda desde 2019. Cada vez vemos como más empresas están lanzando el modo oscuro en diferentes servicios tanto para aplicaciones móviles, como para sus programas en Windows y MacOS.
En el caso de Windows y MacOS el modo oscuro llegó oficialmente el año pasado, por lo que ya es posible activarlo sin mayor inconveniente, sin embargo, hay programas que son compatibles con el modo oscuro, pero que no se activan automáticamente (como en los teléfonos) a pesar de tener por defecto el modo oscuro en el sistema operativo. Un caso muy concreto es el de Office, es decir, el de Word, Excel y PowerPoint.
Microsoft le acaba de dar cátedra a Google con la nueva aplicación de Office para Android
Cómo activar el modo oscuro de “Office”
Antes de continuar debes saber que esta función no es exclusiva de Office 365, pues pueden usarla todos los usuarios con una versión original de Office 2013, 2016 y 2019 (en Windows, porque en MacOS solo funciona para Office 365 y Office 2019), y aunque los pasos a seguir son básicamente muy similares en todas las versiones, aquí te vamos a explicar e ilustrar con una cuenta de Office 365.
- Primero debes ir al menú de opciones ubicado en la parte inferior de la pestaña “Archivo”.

- Ahora, en la pestaña “General” debes desplazarte hacia abajo hasta la parte que dice “Personalizar la copia de Office”

- En la sección “Tema de Office” aparecerán las opciones “Multicolor”, “Gris oscuro”, “Negro” y “Blanco”. El modo oscuro es el de “Negro”, pero también puedes escoger el “Gris oscuro” si quieres algo más parecido al modo oscuro de Google o WhatsApp.

- Presiona en “Aceptar” en la parte inferior de la ventana para guardar los cambios.
- Con esto, Excel, PowerPoint y los demás programas de Office también cambiarán a este nuevo tema de forma automática, de hecho, la configuración se puede realizar en cualquier programa de Office y se aplica a todos los demás programas de la familia.






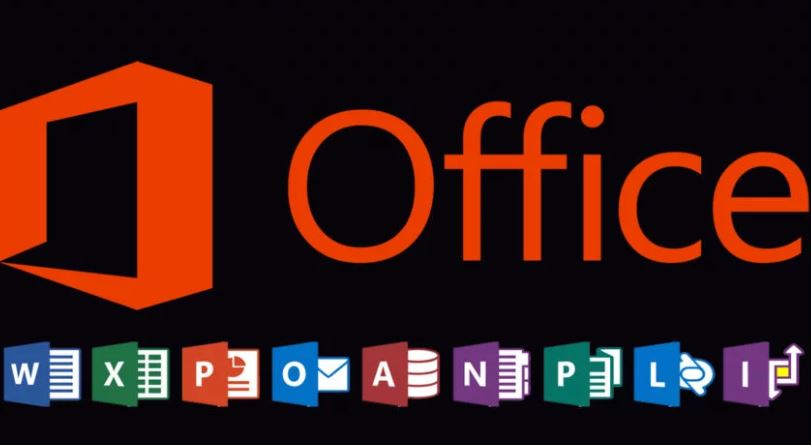




Más historias
¿Qué dice la iniciativa de Inteligencia Artificial presentada por Morena?
Ladrillos lunares: esta tecnología para colonizar la Luna es tres veces más fuerte que el hormigón
Apple lanza una nueva iPad Mini 2024